ユーザーガイド(教員向け:運用編)
クラスに学生を参加させる
- 左上に表示される PassCode を学生に伝えます.
- (学生は,PassCode/学籍番号/氏名を入力し,クラスへ参加します)
- 座席表が更新されたら(ベル音が鳴り,タブにフラグが立ちます),出席を確認します.
- 赤座席をクリックすると緑座席になり,参加状態になります.
- (出席を確認したら,学生がそのクラスへ参加することができるようになります)
座席表の状態
- 赤座席:学生が自席を選択した状態,まだ参加状態ではありません
- 緑座席:参加状態です.再度クリックすると,参加を一時的に取り消すことができます.
- 白座席(名前あり):オフラインになっている座席です.
- 白座席(名前なし):空席です.
取り組み状況の確認
座席表の虫眼鏡アイコンをクリックすると,その時点で学生が編集しているファイルの内容を確認することができます.
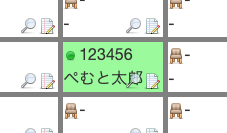
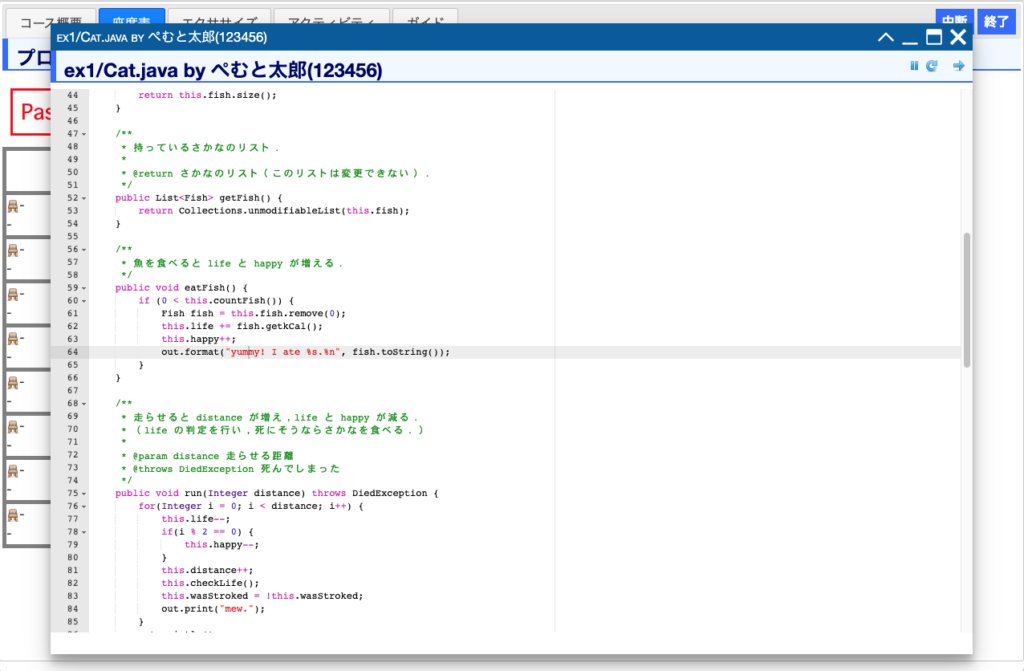
取り組み状況確認画面の操作
右上にあるアイコンで(左から)以下の操作を行うことができます.
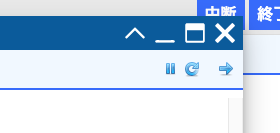
- 一時停止
- 再読み込み
- 次の学生を表示する
座席表へのメモ追加
座席表のノートアイコンをクリックすると,学生に関するメモを残すことができます.メモした内容は記録され,次回以降の講義にも引き継がれます.
座席表のダウンロード
CSVダウンロードをクリックすると,出席している学生の一覧をダウンロードすることができます.
エクササイズ
エクササイズタブでは,学生と同様にファイルの追加・編集・削除・実行などを行うことができます.編集を行ったあとに「エクササイズの更新」を行うとエクササイズの内容を変更することができます.学生は「提供ファイルへ戻す」を行うことによって変更を受け取ることができます.
アクティビティの確認
- アクティビティタブでは,課題の実行・提出状況を確認することができます.
- 学生が課題を実行すると,アクティビティが更新され,確認できるようになります.
- タブにフラグが立っている場合は,「更新」をクリックして最新の状態にすることができます.
- 一覧のタイトルをクリックするとその値を使って,データがソートされます.
- タイトルの右側の「▼」をクリックすると,フィルタを設定できます.
- 一覧右端の「表示」をクリックすると,そのアクティビティの詳細を確認することができます.
- 「CSVダウンロード」は表示されているデータをCSVファイルとして保存します.
クラスの中断・終了
右上の「中断」または「終了」をクリックすると,クラスを中断または終了することができます.中断と終了の違いは,座席表のクリアを行うかどうかです.中断は座席表がクリアされないため,「開始(座席表あり)」で再開することができます.